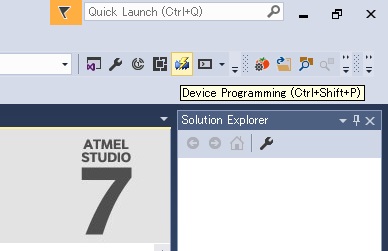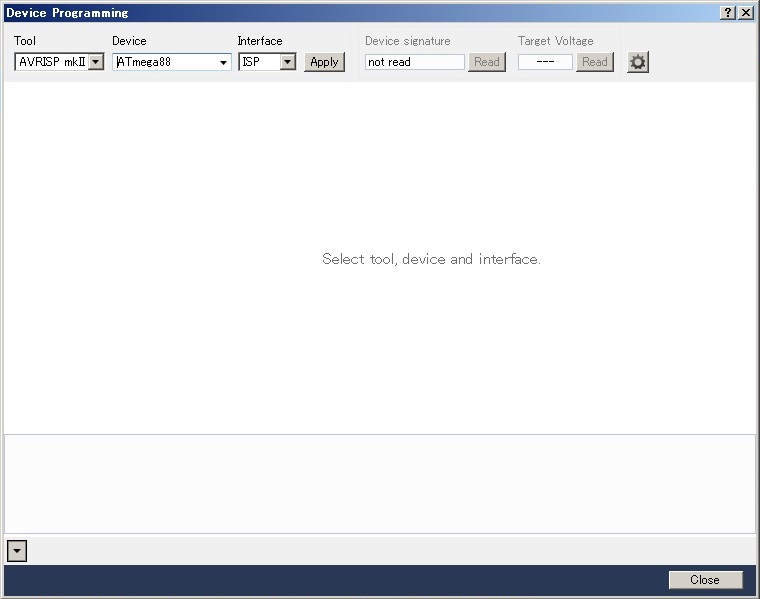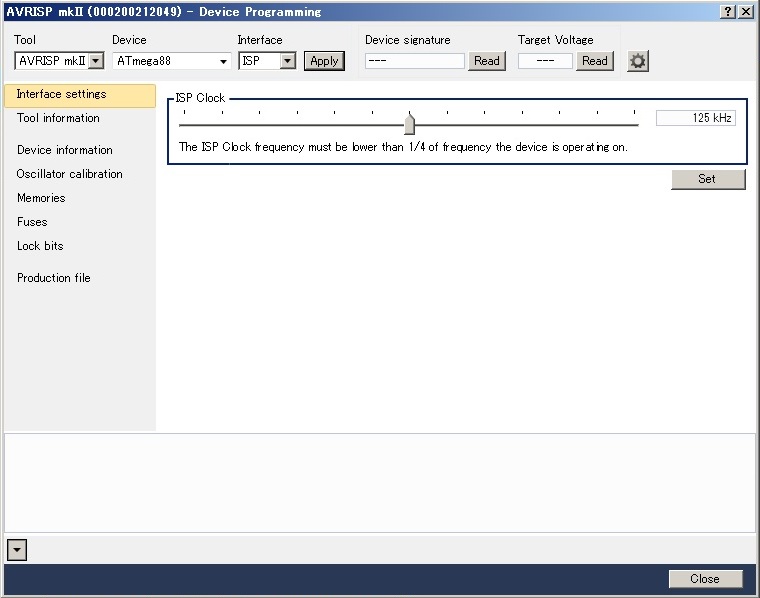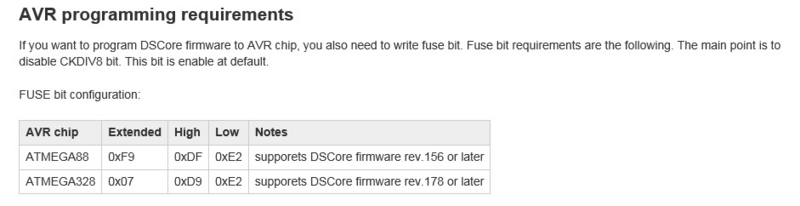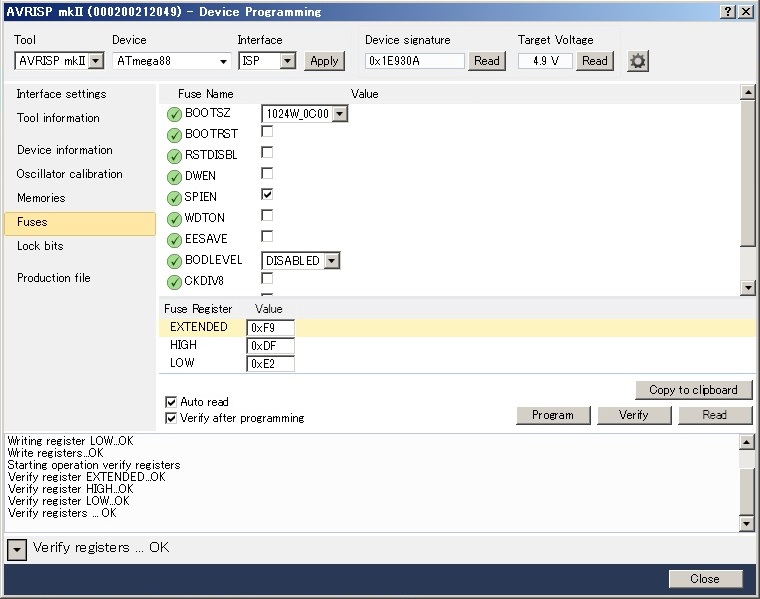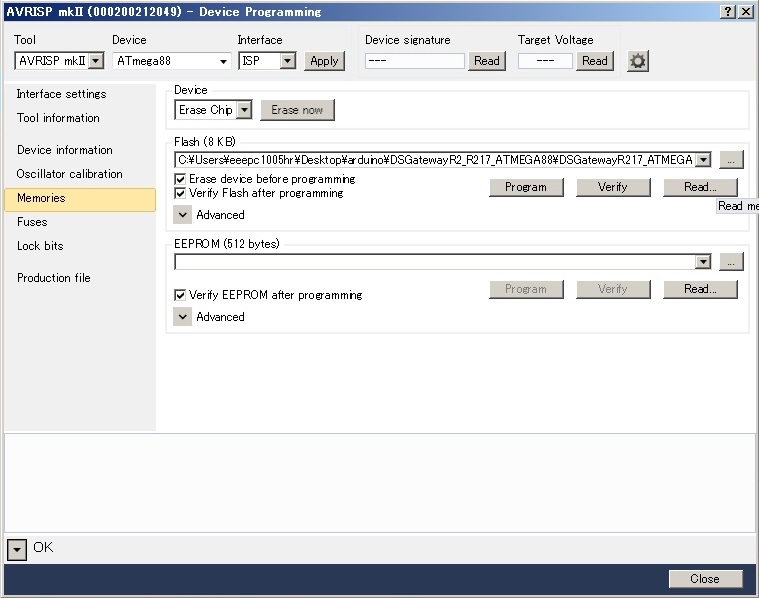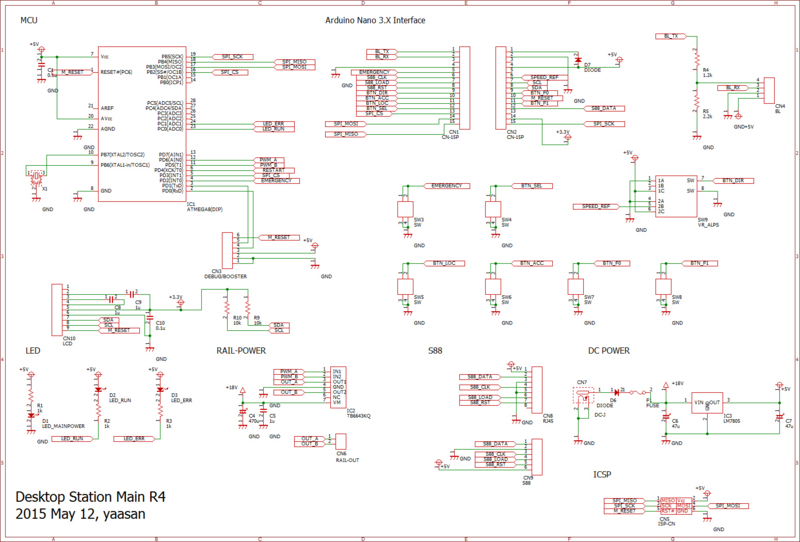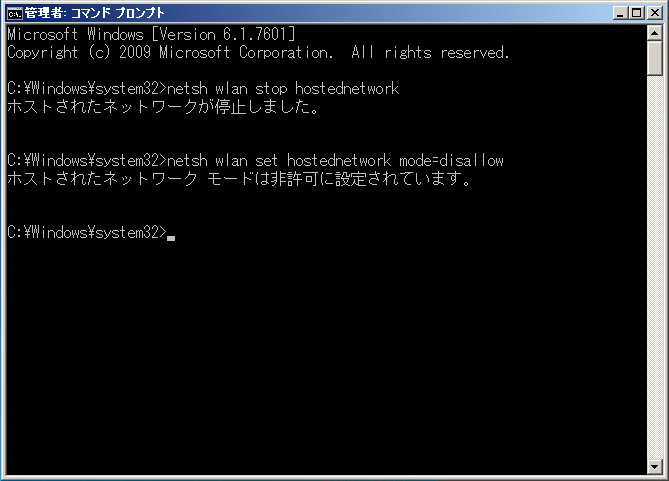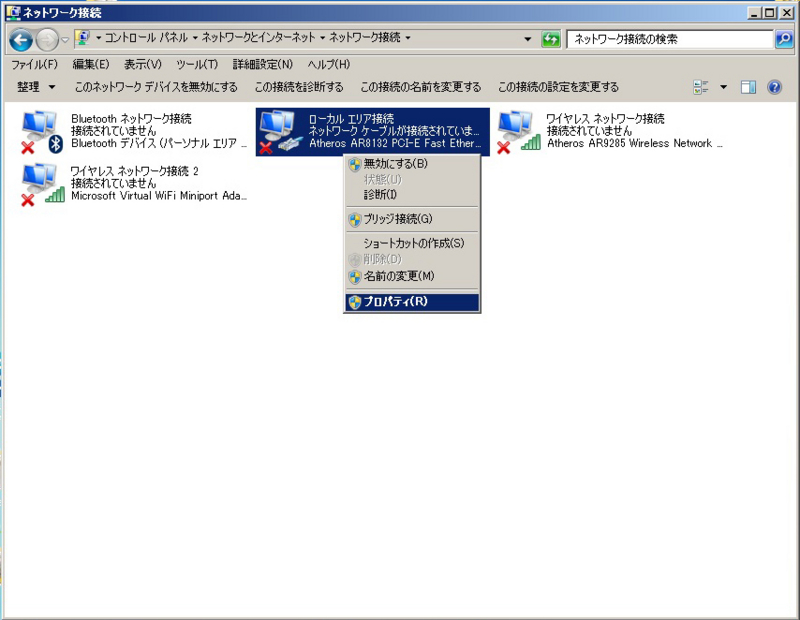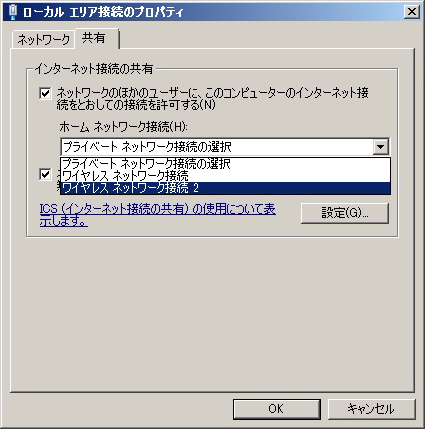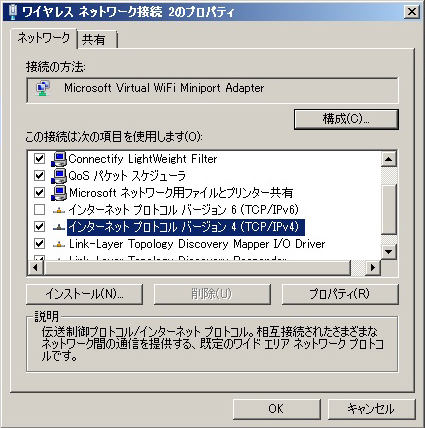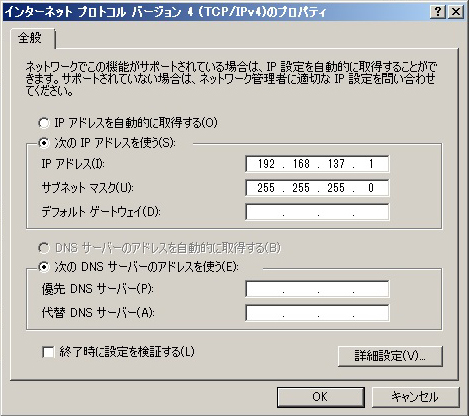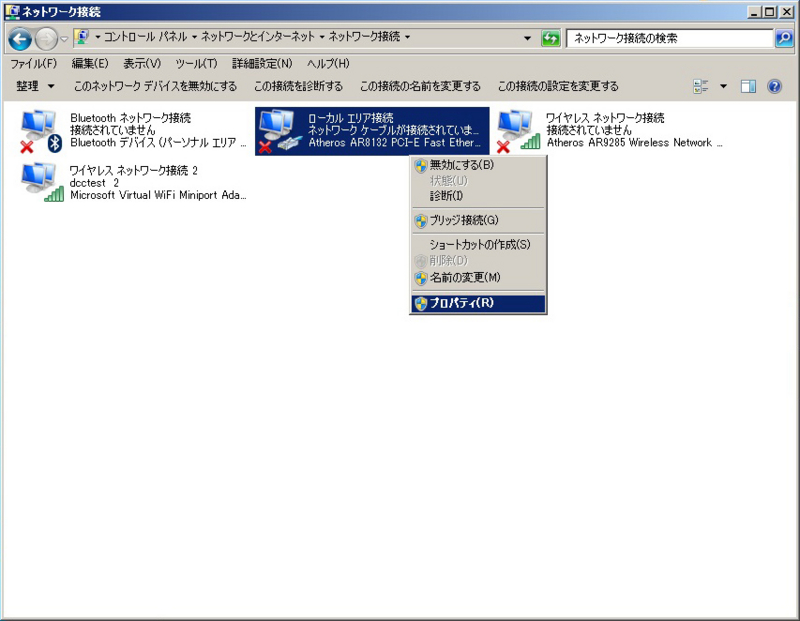スマイルコネクタを考案してから、そろそろ1年程経とうとしている今日この頃、他方にてDCCデコーダの開発も進み、開発ラッシュとも言える?状況になっており、小型化への要求も増して来ているのをひしひしと感じています。
そこで、カードエッジコネクタの小型化(短縮)についての考察をしてみる事にしました。
コネクタの仕様書を見ながら作図してみると、この様な感じになりました。

物理的コネクタ長として、約2mm程度の短縮が可能です。(餡子の選定も考えるとこのサイズになりました。)
嵩上げ確認の為、2mm角のプラ棒(餡子)を購入してきました。(1mmはついでに購入。)

以下は、標準の嵌合状態。

※これは、「禁断」の組み合わせです。絶対にやってはいけません。何度も言います、絶対にやってはいけません!
コネクタ内に、挿入します。

特に、物理的な損傷・不都合は無いようです。
以下が、嵩上げ後の嵌合状態。挿入時の抵抗に変化は感じられず、また捩って見ても特に変わった事は無いように感じます。実にあいまいな部分です。PAD部分が見えており、削減が可能です。

再度言います、絶対にやってはいけません!(一応説明します。Type-PにType-Aを挿してはいけません。逆もまた然り。)
あっという間ですが、作図と実験を元に出した答えが下記になります。
・コネクタ内に、2mm角のプラ棒を挿入する。
・注意事項としては、嵌合が浅くなる為、ライター及びデコーダを今まで以上に静的に扱う事が必要です。(大袈裟です。)
・想定される3パターンについて、下記の寸法で製作する。
1.これは、カードエッジ幅と同じ基板幅とした場合。Nuckyさんの「ワンコインデコーダ4」や、あやのさんの「Smile Function Decoder」がこのタイプになります。プラ棒に先端が当たり、通常7.5mmの所が5.5mmの深さで位置決めされます。

2.このパターンは、Yaasan様の「DSdecR3・R4」の形状(片側になりますが。)になります。カードエッジコネクタ先端より5mm以降の拡大部がコネクタと接触し位置決めされます。また先端より3.4mmの所から45度に広げる事で、コネクタ側のべベル部分で位置決めする事も出来ます。(コネクタ幅10mmの場合)無論、先端より6mm以上の部分で広げる場合は、上記1のパターンに順じます。

3.これは、Yaasan様の「Gゲージ用デコーダ」が該当します。

※後者の2パターンは、嵩上げに入れた2mmのプラ棒との間に、0.5mmの隙間が空きます。
短縮できるのは2mmですが、PADの長さを考えると7.5mm(DSdec)が3mmとなる為、場合によっては4.5mm程の短縮が可能と考える事も出来ますね。
皆様、これで運用できますでしょうか?